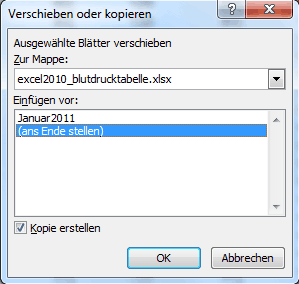so geht´s - Tabellen und Diagramme - Excel 2010
Sie möchten Ihre Blutdruckwerte erfassen, oder das Gewicht. Schnell eine Tabelle erstellt und die Werte graphisch in einem Diagramm ausgeben. Passen Sie am besten die Tabelle so an, dass Sie diese auch ausdrucken können.
so geht´s: Beispiel Tabelle für Blutdruckmessung
Tabelle erstellen 1.Monat
- öffnen Sie ein Excel-Arbeitsblatt
- in der Spalte A Zeile 3 tragen Sie das Datum ein
auto-ausfüllen: 1.Datum eingeben, Zelle markieren und mit dem Fadenkreuz in der rechten unteren Ecke nach unten ziehen. - in Spalte B Zeile 1 Tageszeit und verbinden die Zelle mit Spalte C Zeile 1
- in Spalte B Zeile 2 "systolisch" und in Spalte C Zeile 2 diastolisch
- So können Sie bei Bedarf die Spalten D, E, F, G ausfüllen
- gestalten Sie die Tabelle nach Ihren Geschmack
- ändern Sie den Registernamen auf "Januar"
Register mit rechter Maustaste anklicken "Umbenennen" wählen
oder per Doppelklick Bezeichnung überschreiben
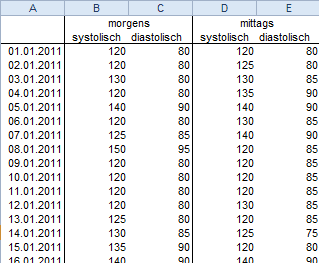
Diagramm erstellen
1. setzen Sie den Cursor in eine Zelle
2. Register "Einfügen" Bereich "Diagramme" wählen Sie dort Linien (1.Symbol Trend)
es wurde ein leeres Diagramm erstellt

3. wählen Sie in den neu sichtbaren Register "Entwurf"
Bereich "Daten" "Daten wählen"

4. im sich öffnenden Fenster wählen Sie "Hinzufügen"

5. im neuen Fenster füllen Sie das erste Feld wie folgt:
klicken Sie auf das kleine Symbol am Ende des Feldes
und klicken auf die Zelle B2 und bestätigen die Auswahl mit der Entertaste oder über das Symbol rechts
Hinweis: Sie können das Feld auch über die Tastatur füllen, falls sich wie hier die Bezeichnungen gleichen.

6. das untere Feld befüllen Sie wie folgt:
klicken Sie auf das kleine Symbol am Ende des Feldes
und markieren alle Zellen in Spalte B mit Eingabewerten
und bestätigen die Auswahl mit der Entertaste oder über das Symbol rechts

7.danach sollten diese Werte angezeigt werden
8.wiederholen Sie die Schritte 4 bis 6 für Spalte C,D,E,F

9. über das Register "Layout" Bereich "Aktuelle Auswahl"
"Auswahl formatieren" können Sie die einzelnen Linien formatieren (Linienstärke, Linienfarbe usw.)
Achtung: dazu muss jeweilige Linie markiert sein

Diagramm Achsen formatieren (in der Tabelle sollten Werte vorhanden sein)
1. markieren Sie die vertikale Achsenbeschriftung
2. rechte Maustaste "Kontextmenue" "Achse formatieren..." wählen
auch erreichbar über Register "Layout" Bereich "Achsen" Achsen
3. wenn die unteren Werte (0 bis 50)nicht benötigt werden,
ändern Sie dies von "auto" auf "fest" und geben die Werte ein

4. hier können Sie auch bestimmen, wo die Werte angezeigt werden sollen
auf Hauptstrich, Teilstrich, Ausrichtung der Werte usw.
5. nehmen Sie alle für Sie wichtigen Änderungen vor

Tabelle kopieren
1. rechte Maustaste auf das Tabellenregister
2. Verschieben/kopieren wählen

3. im neuen Fenster
Haken setzen bei "Kopie erstellen"
4. bei "Einfügen vor" (ans Ende stellen) anklicken
und mit OK bestätigen
Sie müssen die neue Tabelle nur noch umbenennen und das Datum in Spalte A ändern
Excel passt die Werte und Bezüge in den Diagrammen automatisch an
Sie können auch einzelne Tabellen in eine neues oder anderes geöffnetes Datenblatt kopieren/verschieben.